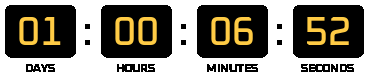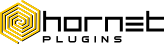HoRNet AutoGain
Why automation data is not written to my DAW?copy link
HoRNet AutoGain Pro
Why automation data is not written to my DAW?copy link
Why AutoGain Pro in internal reference mode doesn’t react to the signal?copy link
HoRNet TrackUtility
Why the autogain setting of TrackUtility is not kept between sessions?copy link
You put TrackUtility on a track and engage autogain. You play the track through and it reduces the db down by say -2.5db. This means now that the whole track is now gain-reduced by 2.5db. You close the project and re-open it. The gain reduction of -2.5db is still there but autogain is turned off. In other words, you don’t need auto-gain on, you’ve already done the auto-gaining and got the -2.5db reduction. If auto-gain was still on and you hit play, it would auto-gain from that point and would likely be different to the earlier -2.5 reduction (say if the beginning of the track was very quiet). To get that -2.5db of reduction, you would have to play the whole track again from start to end which you may not want to do straight away. This allows you to autogain based on the whole track and then turn auto-gain off (or have it turned off automatically when you re-open the project) because you’ve now got your gain reduction.
What’s the difference between auto-gain in VU Meter and TrackUtility?copy link
HoRNet VUMeter
What’s the difference between auto-gain in VU Meter and TrackUtility?copy link
Why the auto-gain setting of VUMeter is not kept between sessions?copy link
Can I remove VUMeter from the track after the auto-gain has finished?copy link
Why does VUMeter not reach the level I set when I activate autogain?copy link
Apple
Apple Silicon Supportcopy link
We are pleased to provide you with a list of Hornet plugins that are already M1 compatible:
- Track Coherence
- TrackUtility
- Spikes
- HDS1
- HDD1
- ElliptiQ
- Coherence Meter
- HCS1
- HTS9
- Magnus MK3
- Cassette644
- VHS
- HA2A
- Harmonics Pro
- TrackUtility MK2
- Molla
- WahWah
- Jamming Rock
- AnalogStage MK2
- Spring Verb
- Spaces
- SAMP
- L3012 Bass Channel
- AutoGain Pro
- Valvola
- CLMS
- DeeLay
- Chorus60
- TrackShaper
- Sybilla Pro
- MultiFreqs
- Corrosion
- SongKey MK4
- TheNormalizer
- LU Meter MK2
- VU Meter MK4
- Total EQ
- SW34EQ MK2
- Sybilla
- Magnus MK2
- Magnus Lite
- ChannelStrip MK3
- Multicomp Plus MK2
- Tape
- MasterTool
- ThirtyOne MK2
- HATEFISh RhyGenerator
- HATEFISh RhyGeneratorONE
- SyncPressor
- AutoGain Pro MK2
- ELM128 MK2
- AutoGain
- DynEq
- DeeLay Plus
Plugin Installation
Automatic installation through the DoIncopy link
DoIn for mac
DoIn for win
once downloaded the DoIn:
- unzip the DoIn and copy the unzipped file in your App/Programs folder
- launch the DoIn and type your hornet username and password
- the DoIn will list all your hornet plugins (and the available DEMO)
- press the INSTALL button beside the plugin you want to install
- DONE! enjoy your new HoRnet plugin
Manual (old school) installation copy link
mac installation
Here below you’ll find 2 sections (authorization and installation) with the steps to follow for the installation on your mac.
AUTHORIZATION
You have to authorize the plugin ONLY if your macOS is Catalina (or above), otherwise jump to the installation section.
- download the latest version of the plugin from your your HorNet account
- inside the mac folder, you will find a file named: “run-me-before-install”;
- double click on it: you will get a message that the file is not from a trusted developer;
- close the message and go in the security settings (apple menu > System Preferences, click Security and Privacy);
- click the general tab and you should see a message that says if really want to launch the hornet run-me-before-install;
- click “allow”
- now go back to the “mac” folder containing the “run-me-before-install” file and the plugin and double click on “run-me-before-install”;
Done: your plugin is now authorized!
INSTALLATION
As you noticed inside the downloaded folder you can find more plugin types (vst, vst3, component, aax) that are for different DAW (you may find more info here)
Let’s assume your DAW is Logic:
Since Logic only supports the component plugins you have to copy the “<plugin name>.component” file into the folder:
/Library/Audio/Plug-Ins/Components
(To open this folder use Finder’s “Go” menu and choose “Go to folder…” then type in the path as written above. )
Done: now you can start your DAW and enjoy the plugin!
and for the other type of plugins (and DAWs):
Mac OS X VST:
Copy “<plugin name>.vst” to Macintosh /Library/Audio/Plug-ins/VST
Mac OS X VST3:
Copy “<plugin name>.vst3” to Macintosh /Library/Audio/Plug-ins/VST3
Mac OS X AAX:
Copy “<plugin name>.aaxplugin” to Macintosh /Library/Application Support/Avid/Audio/Plug-ins
win installation
- download the latest version of the plugin from your your HorNet page account
- inside the win folder, you will find all the plugin formats for different DAWs (you may find more info here)”
C:\Program Files\Steinberg\VstPlugIns (please check your DAWs settings to be sure in which folder it searches for the plugins)
copy the <plugin name>.vst3 to your VST3 folder, usually C:\Program Files\Common Files\VST3
C:\Program Files\Common Files\Avid\Audio\Plug-Ins
Plugin License transfer
How can I transfer a license of a plugin to another hornet account?copy link
. In the support request do not forget to include:
- the plugin licenses you want to transfer
- the email of the recipient. The email of the recipient must be associated with a valid HoRNet account
Please allow up to 3 business days for processing.
my plugins don’t show a GUI, why?
I am on Windows and MagnusLite, MagnusMK3, VHS, Cassette644 and ADDA do not correctly show the GUIcopy link