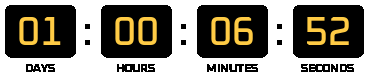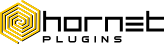HoRNet Plugins FAQ
1. Plugin Installation and Activation
Q: How do I install HoRNet plugins?
A: We recommend using the HoRNet DoIn tool for easy installation and updates of HoRNet plugins. DoIn handles all the installation, uninstallation, and updates for you.
For manual installation:
- Windows: Extract the plugin files from the zip and copy them into the appropriate VST, VST3, or AAX folder for your DAW.
- macOS: On macOS 10.15 (Catalina) or later, run the
run-me-before-installcommand from the plugin’s zip file before moving the plugin files to the appropriate folders.- VST/VST3:
/Library/Audio/Plug-Ins/VSTor/Library/Audio/Plug-Ins/VST3 - AU:
/Library/Audio/Plug-Ins/Components - AAX:
/Library/Application Support/Avid/Audio/Plug-Ins
- VST/VST3:
Q: Do HoRNet Plugins require activation or license keys?
A: No, HoRNet plugins do not require activation or license keys. Once installed, they are ready to use.
Q: How do I update my HoRNet plugins?
A: We recommend using HoRNet DoIn for updates, but you can also manually download the latest versions from your ‘My Account’ page on the HoRNet website and replace the old files with the new ones.
2. Compatibility
Q: Are HoRNet plugins compatible with Apple Silicon (M1/M2)?
A: Yes, most HoRNet plugins run natively on Apple Silicon. Exceptions include:
- Incompatible with Apple Silicon (all formats): HoRNet Freqs, HoRNet Dynamics Control, HoRNet HTS9, HoRNet FilterSolo, HoRNet 3XOver, HoRNet Harmonics, HoRNet CompExp, HoRNet Angle, HoRNet StereoView.
- Incompatible with Apple Silicon (AAX version only): HoRNet TrackShaper, HoRNet Chorus60, HoRNet Valvola, HoRNet LU Meter MK2, HoRNet Multicomp Plus MK2, HoRNet Molla, HoRNet MasterTool, HoRNet Harmonics Pro, HoRNet ThirtyOne MK2, HoRNet AnalogStage MK2, HoRNet Corrosion, HoRNet HA2A, HoRNet Guitar Kit, HoRNet L3012, HoRNet WahWah, HoRNet Sybilla, HoRNet DeeLay, HoRNet JammingRock, HoRNet ChannelStrip MK3, HoRNet Sybilla Pro, HoRNet SyncPressor, HoRNet TotalEQ.
Q: Are HoRNet plugins compatible with Pro Tools?
A: Yes, most HoRNet plugins support the AAX format. However, some plugins are not yet compatible with Apple Silicon when using the AAX version in Pro Tools. For unsupported AAX plugins, you can use a wrapper such as DDMF Metaplugin or Blue Cat Patchwork to run the VST3 version in Pro Tools.
3. Common Issues and Troubleshooting
Q: My HoRNet plugin crashes or causes my DAW to crash. What should I do?
A: Please provide the following information to help diagnose the issue:
- Your system setup (e.g., macOS or Windows version, DAW, buffer size, sample rate).
- Steps to reproduce the crash.
- If possible, a crash log.
For persistent issues, you can submit a support request here.
Q: I’m experiencing GUI display issues with HoRNet HarmoniQ.
A: HoRNet HarmoniQ has a known GUI display issue. Please ensure you are using the latest version of the plugin. If the issue persists, consider submitting a support request.
4. Plugin-Specific FAQs
HoRNet VHS
Q: Is HoRNet VHS fully compatible with my system?
A: Yes, HoRNet VHS is fully compatible with both Windows and macOS (including Apple Silicon). The latest version, 1.5.1, has resolved the muting issue on both platforms.
HoRNet ThirtyOne MK2
Q: Why does Auto EQ reset when I reopen a project?
A: This is by design. The Auto EQ only stores the EQ values and not the algorithm’s active state to prevent recalculating the bands upon reopening the session. To re-enable Auto EQ, you’ll need to manually activate it after loading the project.
HoRNet AutoGain and AutoGain Pro
Q: Why is automation data written only when the plugin window is open?
A: Automation data is sent from the plugin’s GUI thread, so the plugin window must be open to write automation data. This also applies to AutoGain Pro’s internal reference mode.
HoRNet Normaliser
Q: Can I use HoRNet Normaliser in Pro Tools as an AudioSuite plugin?
A: Yes, follow these steps:
- Select HoRNet Normaliser from the AudioSuite menu.
- Highlight the audio you want to normalize.
- Choose the type of normalization (dBFS, RMS, VU, LUFS).
- Select the target level (e.g., -23 LUFS Integrated).
- Enable the ‘analyze’ button and click render.
- Disable the ‘analyze’ button, enable the ‘normalize’ button, and click render again.
HoRNet VU Meter MK4
Q: Does HoRNet VU Meter MK4 have a demo version?
A: No, HoRNet VU Meter MK4 does not have a demo version. Once purchased, it can be used without activation or license keys.
Q: How does the VU Meter work in relation to fast transients?
A: HoRNet VU Meter MK4 uses a fixed integration time of 300ms, which adheres to the standard VU meter specification. This is ideal for monitoring general loudness but may not be suitable for capturing fast transients. If you are dealing with material that has sharp peaks, the VU Meter may not respond quickly enough to show those transients accurately.
Q: Why is my VU Meter auto-gain not retained between sessions?
A: Similar to TrackUtility, the auto-gain feature in VU Meter MK4 applies a one-time gain adjustment and does not store this setting between sessions. This design prevents the auto-gain from recalculating upon reopening the session and affecting your previously established levels.
5. Refund and Licensing
Q: Can I request a refund?
A: Refunds are only provided if a plugin has no demo version available or if the plugin does not work correctly. Please contact support to discuss your refund request.
Q: Can I transfer my license to someone else?
A: Yes, you can transfer a license by submitting a support request with the necessary details. Our team will assist with the transfer.
6. General Tips
- How to check the plugin version: You can view the plugin version by clicking on the plugin’s name at the bottom left of the user interface.
- Running VST3 plugins in Pro Tools: For AAX-incompatible plugins on Apple Silicon, you can use a VST3 wrapper like DDMF Metaplugin or Blue Cat Patchwork to run VST3 versions within Pro Tools.
For further assistance, visit our support page or check out our DoIn tool for easy plugin management.